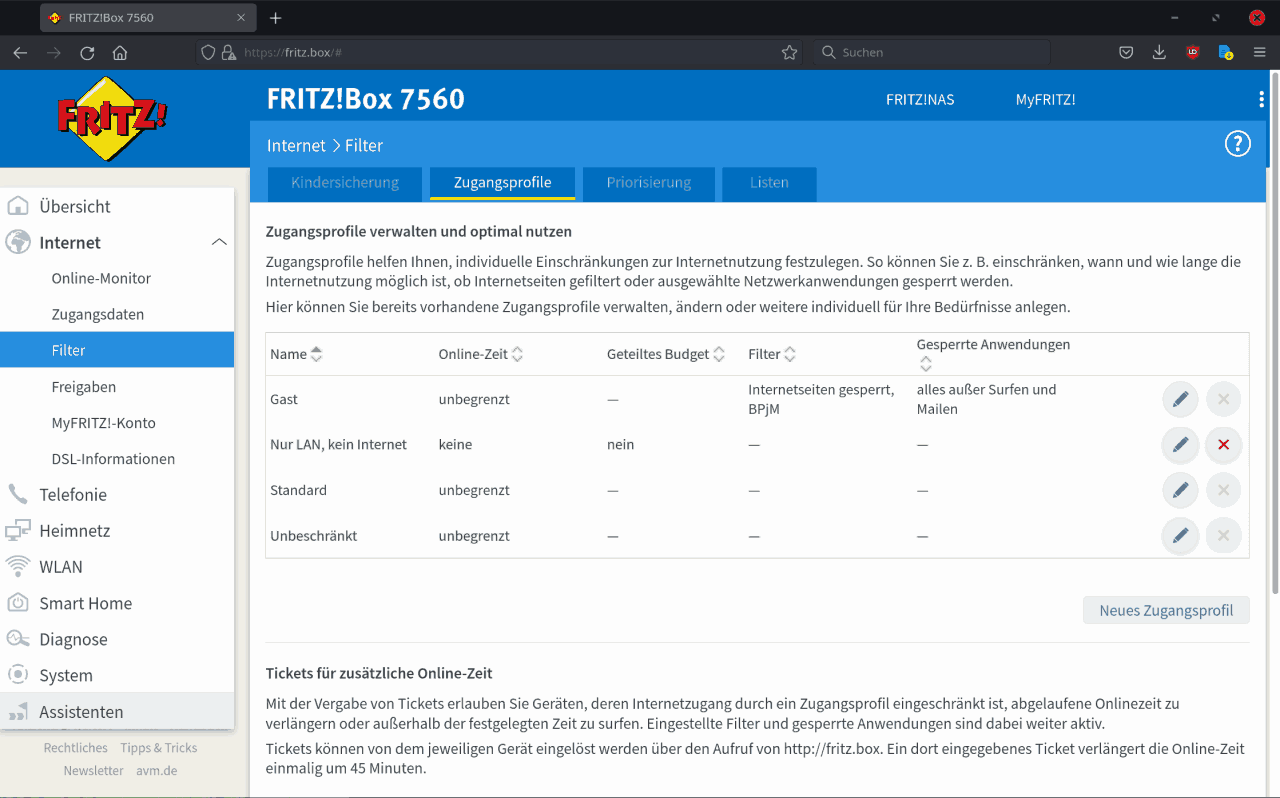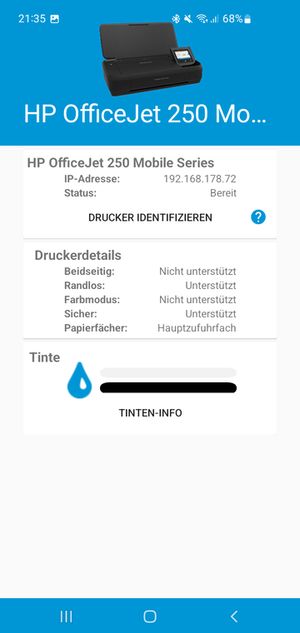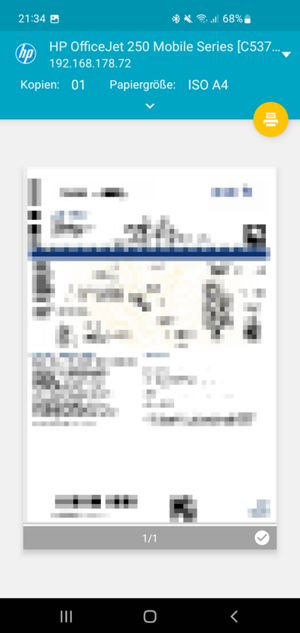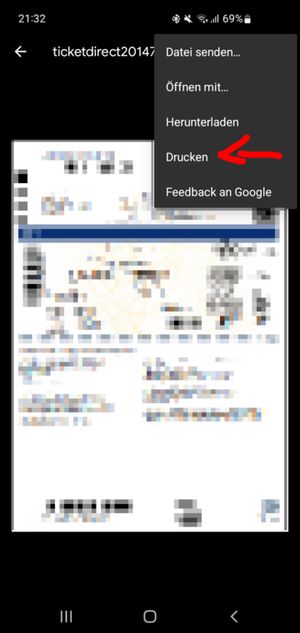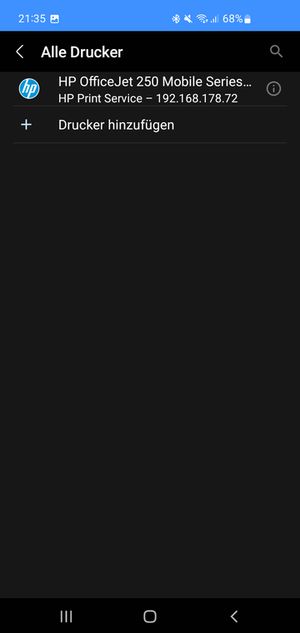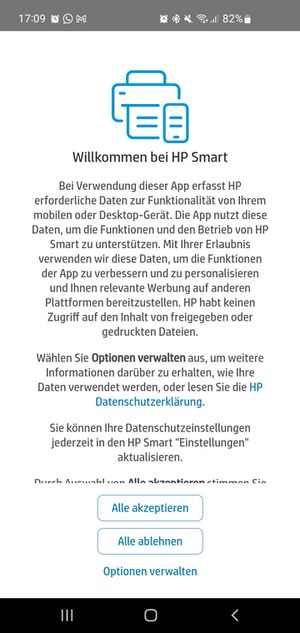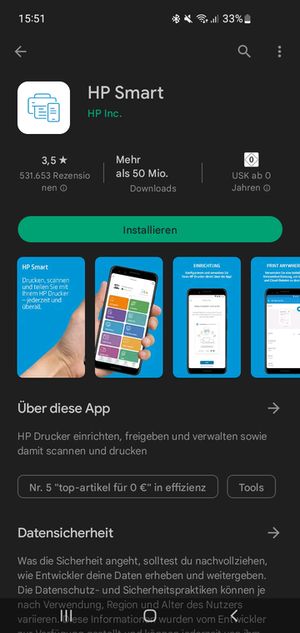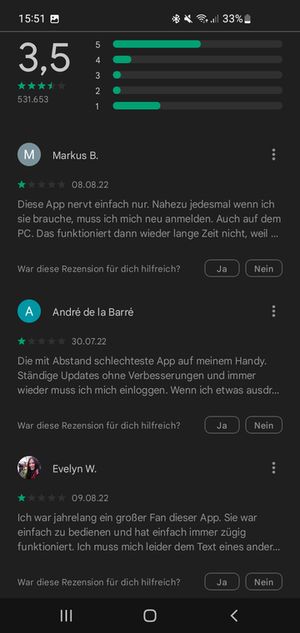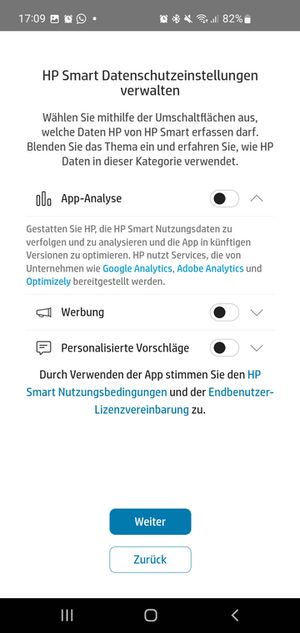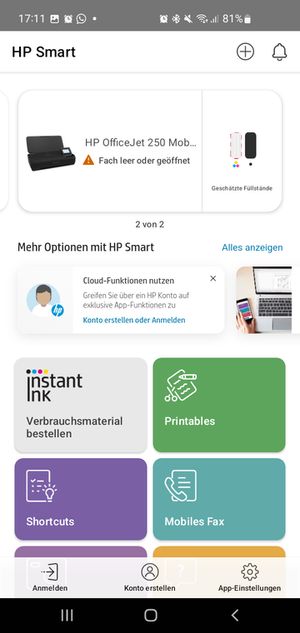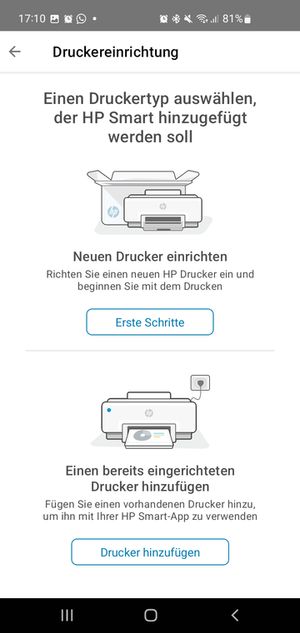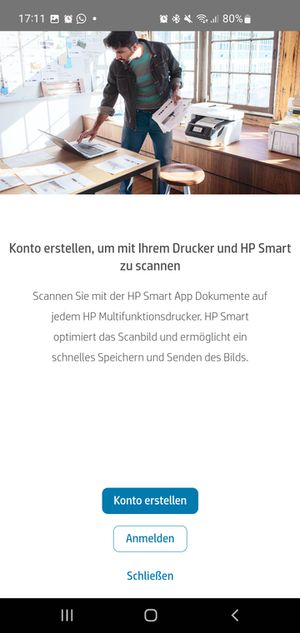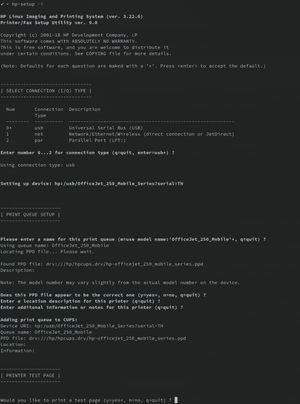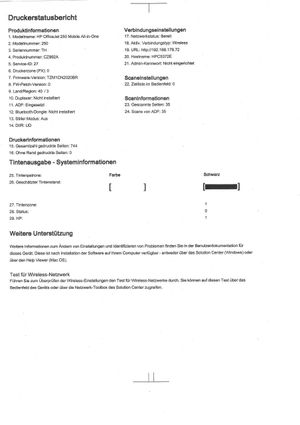Printing and Scanning on Linux

1. Introduction
1.1. HP DeskJet 320
Since a kid I always found printing difficult to do. My first printer I had was a HP DeskJet 320. It was a very small and compact printer, but since I didn't know much about printers usually look like, I didn't care too much about it.
It had a standard LPT port and worked fine on my Windows 98 machine. Except: The document feeder didn't work well. Sometimes I was lucky to get a whole page printed, but the printer always needed help with the start of feeding and usually also during the print.
Many pages ended up being crumpled. It was a mess.
1.2. HP OfficeJet Pro 6970
My last printer I used was a HP OfficeJet Pro 6970, which was especially interesting to me due to the duplex scanning function.
The printer was annoying though: I rarely print, and each time I booted the printer it did a full "cartridge-maintenance-program". Which not only lasts for a too long time, but also wastes a lot of ink.
And the biggest problem: After the first cartridge that came with the printer (it is just a sample cartridge which is not 100% filled) was empty, I've ordered a replacement. But to my surprise whenever I printed despite hearing the usual noises the resulting page was still white. It just didn't put any ink on pages anymore.
The device was still in warranty, so I got it replaced by another model. Same story: After the first cartridge I wasn't able to print anymore. I cannot tell if it was me just being stupied twice, but I remember at least the second time I tried to be extra careful.
1.3. HP...again? HP OfficeJet 250 Mobile
So today my new printer arrived: A HP OfficeJet 250 Mobile.
You might think: This guy is stupid, he was disappointed by HP for three times in a row and still buys a new model from them. The reason I did: I wasn't able to find any good alternatives. Canon doesn't support Linux and the other brands don't really have portable printers (for full-size A4). Also, the reviewers for the product seemed to be very happy with it.
And since I also like it very much (as of today), I would like to share the setup process.
2. Android
2.1. Printing on Android
For printing, HP provides an Android plugin which integrates very well into the system:
HP Print Service Plugin
If you add the printer for the first time, it might take a while to be discovered. But for me it appeared almost instantly.
2.2. Scanning on Android
For scanning, HP provides a different app:
HP Smart
To make it short: I hate it.
- The first start took a long time. I don't know what happened there.
- It comes with ads, you have to agree to their data usage.
- And: You need to create an account at HP in order to be able to scan. 🤮
I didn't continue here.
3. USB
You can directly store a scan on at usb stick (FAT32 file system). Works without any further software. 👍
If you scan via USB, the scan will result in a .pdf file.
To convert a scanned .pdf to .jpg, I recommend to use the tool pdfimages.
The -j option saves images as jpegs.
pdfimages -list input.pdf
pdfimages -j input.pdf .4. Linux
For Linux, HP provides an open-source library HPLIP. It can be used for both, printing (via CUPS) and scanning (via SANE).
4.1. Printing on Linux
$ lsusb | grep HP
Bus 003 Device 003: ID 03f0:e911 HP, Inc OfficeJet 250 Mobile Seriessudo pacman -S cups hplip
# optional: paru -S hplip-plugin
hp-setup --interactiveThis will walk you through a CLI wizard, it will show all available devices and will add the selected one to CUPS:
To validate the installation was correct, you can call hp-info.
It will output lots of information about your device.
If everything worked correctly, you can now just select the printer in your favorite app.
4.2. Scanning on Linux
You can use scanimage to scan a page.
$ scanimage --list-devices
device `v4l:/dev/video2' is a Noname Integrated Camera: Integrated I virtual device
device `v4l:/dev/video0' is a Noname Integrated Camera: Integrated C virtual device
device `escl:https://192.168.178.72:443' is a HP OfficeJet 250 Mobile Series [C5372E] adf scanner
device `hpaio:/usb/OfficeJet_250_Mobile_Series?serial=TH' is a Hewlett-Packard OfficeJet_250_Mobile_Series all-in-one
device `hpaio:/net/officejet_250_mobile_series?ip=192.168.178.72&queue=false' is a Hewlett-Packard officejet_250_mobile_series all-in-oneAs you can see, the OfficeJet pops up twice: One time for the wired connection, and the second one for the wireless one. I tried both, and I was very happy to see wireless worked on first try.
Save scan as .jpg:
scanimage --device-name "hpaio:/usb/OfficeJet_250_Mobile_Series?serial=TH" --progress --format tiff --mode Color --resolution 300dpi -l 0mm -t 0mm -x 210mm -y 297mm | magick convert - -resize "1920x1920>" -quality 75 image.jpgJust replace the device-name by the one with the IP address and you can scan without a wire.
5. Findings the firmware version
I couldn't find the firmware version in the menus on the printer, but I found a menu item to print a status page. It contained the firmware version.
6. Firewall Settings on FritzBox
I want to make sure the printer stays as functional as it is right now, so I don't want to allow any automatic updates on the device.
Therefore, I disabled automatic updates in it's settings. Additionally, I also restricted the internet access in the FritzBox, so it cannot access the internet at all.