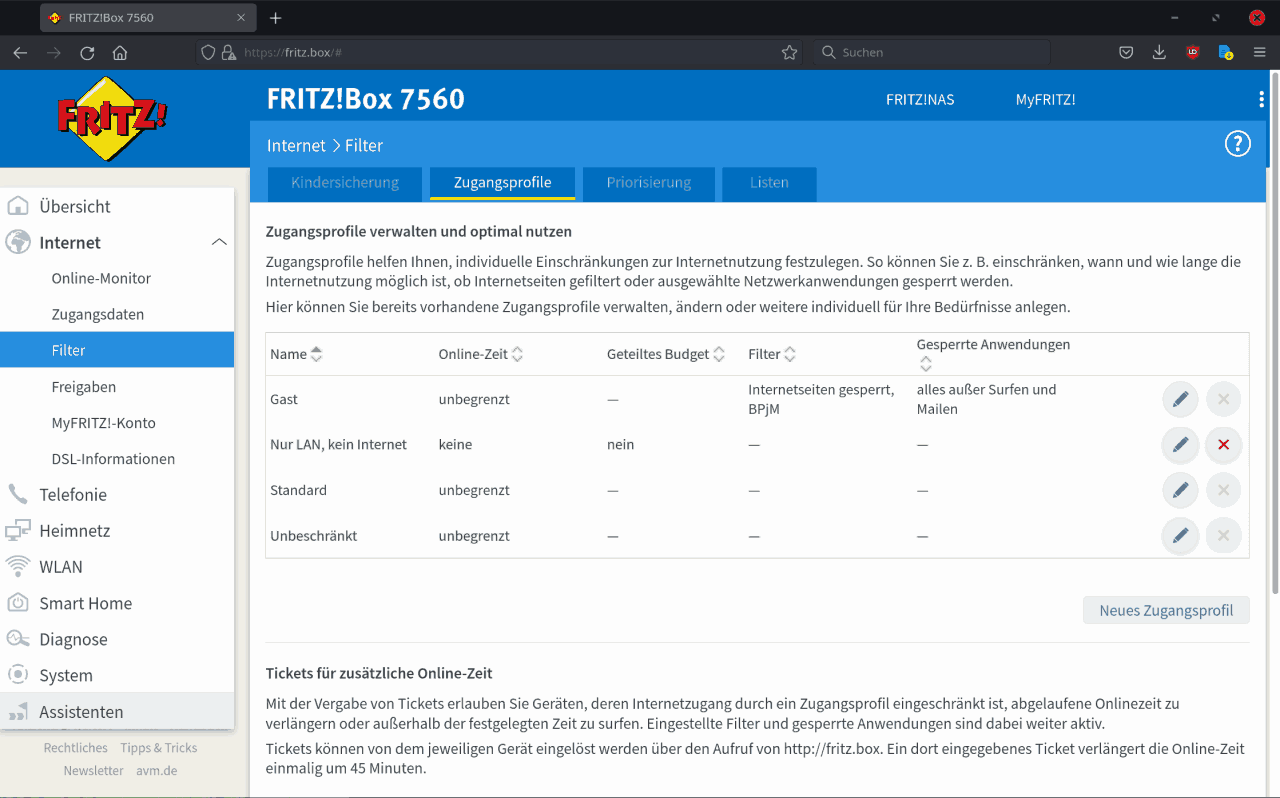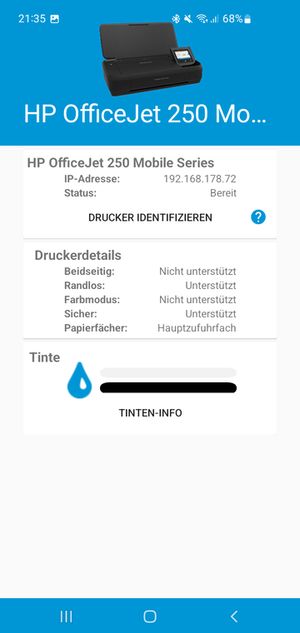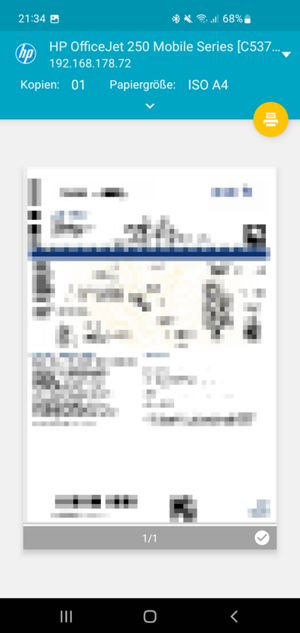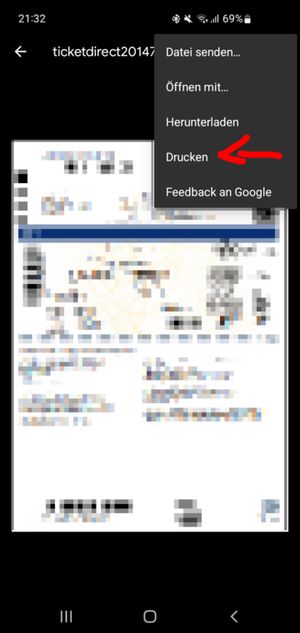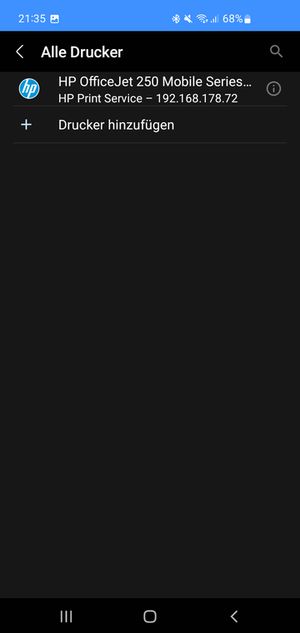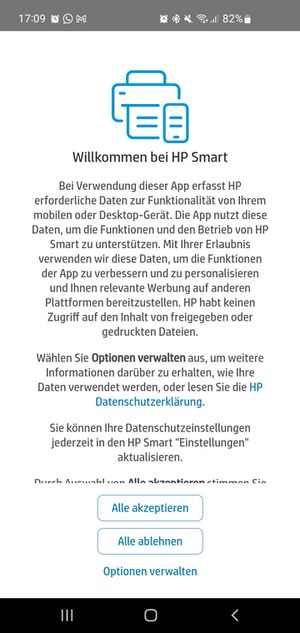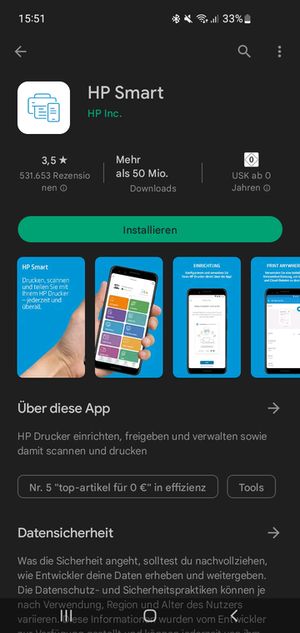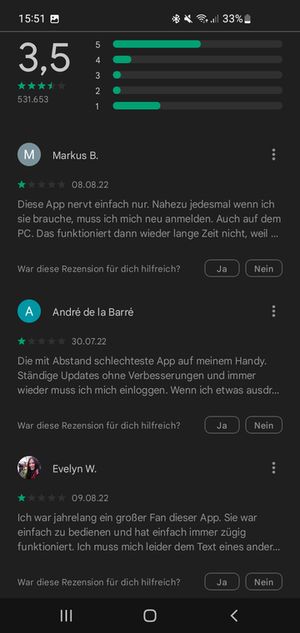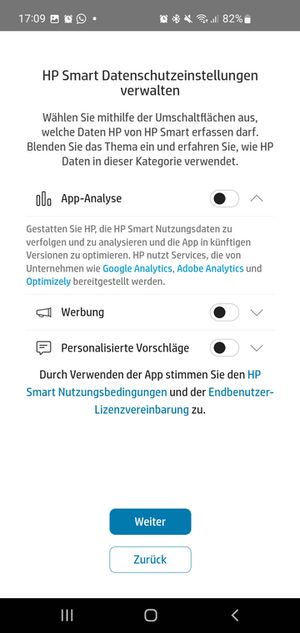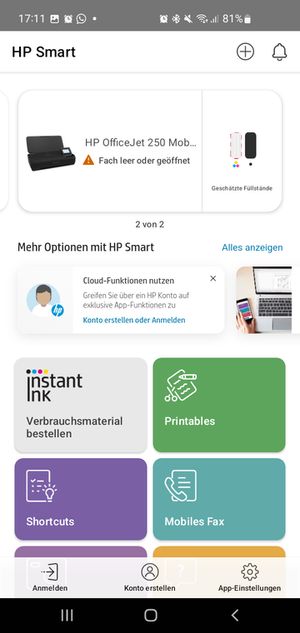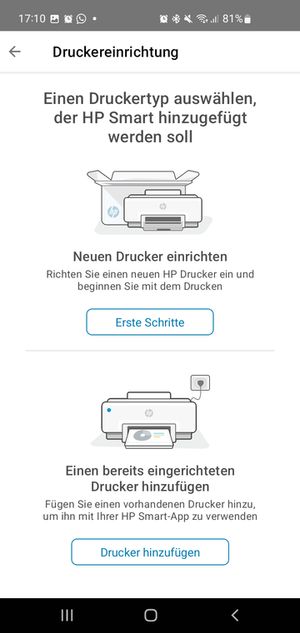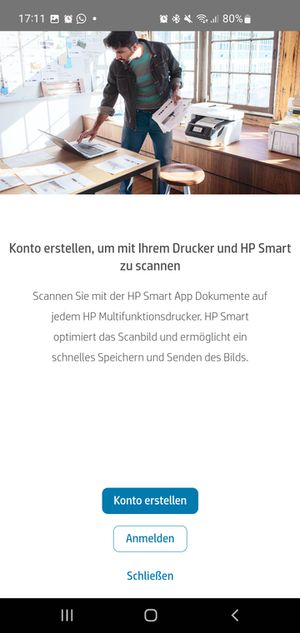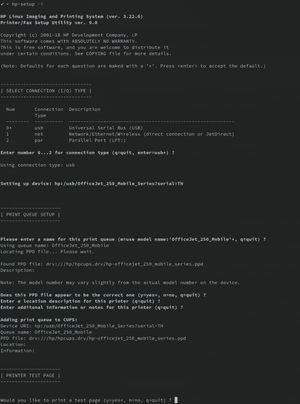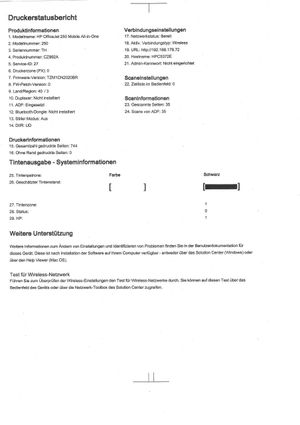Printing and Scanning on Linux

1. Introduction
1.1. HP DeskJet 320
Since a kid I always found printing difficult to do. My first printer I had was a HP DeskJet 320. It was a very small and compact printer, but since I didn't know much about printers usually look like, I didn't care too much about it.
It had a standard LPT port and worked fine on my Windows 98 machine. Except: The document feeder didn't work well. Sometimes I was lucky to get a whole page printed, but the printer always needed help with the start of feeding and usually also during the print.
Many pages ended up being crumpled. It was a mess.
1.2. HP OfficeJet Pro 6970
My last printer I used was a HP OfficeJet Pro 6970, which was especially interesting to me due to the duplex scanning function.
The printer was annoying though: I rarely print, and each time I booted the printer it did a full "cartridge-maintenance-program". Which not only lasts for a too long time, but also wastes a lot of ink.
And the biggest problem: After the first cartridge that came with the printer (it is just a sample cartridge which is not 100% filled) was empty, I've ordered a replacement. But to my surprise whenever I printed despite hearing the usual noises the resulting page was still white. It just didn't put any ink on pages anymore.
The device was still in warranty, so I got it replaced by another model. Same story: After the first cartridge I wasn't able to print anymore. I cannot tell if it was me just being stupied twice, but I remember at least the second time I tried to be extra careful.
1.3. HP...again? HP OfficeJet 250 Mobile
So today my new printer arrived: A HP OfficeJet 250 Mobile.
You might think: This guy is stupid, he was disappointed by HP for three times in a row and still buys a new model from them. The reason I did: I wasn't able to find any good alternatives. Canon doesn't support Linux and the other brands don't really have portable printers (for full-size A4). Also, the reviewers for the product seemed to be very happy with it.
And since I also like it very much (as of today), I would like to share the setup process.
2. Android
2.1. Printing on Android
For printing, HP provides an Android plugin which integrates very well into the system:
HP Print Service Plugin
If you add the printer for the first time, it might take a while to be discovered. But for me it appeared almost instantly.
2.2. Scanning on Android
For scanning, HP provides a different app:
HP Smart
To make it short: I hate it.
- The first start took a long time. I don't know what happened there.
- It comes with ads, you have to agree to their data usage.
- And: You need to create an account at HP in order to be able to scan. 🤮
I didn't continue here.
3. USB
You can directly store a scan on at usb stick (FAT32 file system). Works without any further software. 👍
If you scan via USB, the scan will result in a .pdf file.
To convert a scanned .pdf to .jpg, I recommend to use the tool pdfimages.
The -j option saves images as jpegs.
pdfimages -list input.pdf
pdfimages -j input.pdf .4. Linux
For Linux, HP provides an open-source library HPLIP. It can be used for both, printing (via CUPS) and scanning (via SANE).
4.1. Printing on Linux
$ lsusb | grep HP
Bus 003 Device 003: ID 03f0:e911 HP, Inc OfficeJet 250 Mobile Seriessudo pacman -S cups hplip
# optional: paru -S hplip-plugin
hp-setup --interactiveThis will walk you through a CLI wizard, it will show all available devices and will add the selected one to CUPS:
To validate the installation was correct, you can call hp-info.
It will output lots of information about your device.
If everything worked correctly, you can now just select the printer in your favorite app.
To list all printers, run this:
lpstat -tIn case your printer gets disabled (for example when it was in sleep mode), run this to re-enable it again:
lpadmin -p OfficeJet_250_Mobile -E4.2. Scanning on Linux
You can use scanimage to scan a page.
$ scanimage --list-devices
device `v4l:/dev/video2' is a Noname Integrated Camera: Integrated I virtual device
device `v4l:/dev/video0' is a Noname Integrated Camera: Integrated C virtual device
device `escl:https://192.168.178.72:443' is a HP OfficeJet 250 Mobile Series [C5372E] adf scanner
device `hpaio:/usb/OfficeJet_250_Mobile_Series?serial=TH' is a Hewlett-Packard OfficeJet_250_Mobile_Series all-in-one
device `hpaio:/net/officejet_250_mobile_series?ip=192.168.178.72&queue=false' is a Hewlett-Packard officejet_250_mobile_series all-in-oneAs you can see, the OfficeJet pops up twice: One time for the wired connection, and the second one for the wireless one. I tried both, and I was very happy to see wireless worked on first try.
Save scan as .jpg:
scanimage --device-name "hpaio:/usb/OfficeJet_250_Mobile_Series?serial=TH" --progress --format tiff --mode Color --resolution 300dpi -l 0mm -t 0mm -x 210mm -y 297mm | magick convert - -resize "1920x1920>" -quality 75 image.jpgJust replace the device-name by the one with the IP address and you can scan without a wire.
5. Findings the firmware version
I couldn't find the firmware version in the menus on the printer, but I found a menu item to print a status page. It contained the firmware version.
6. Firewall Settings on FritzBox
I want to make sure the printer stays as functional as it is right now, so I don't want to allow any automatic updates on the device.
Therefore, I disabled automatic updates in it's settings. Additionally, I also restricted the internet access in the FritzBox, so it cannot access the internet at all.